instal Debian 5
CARA INSTALL LINUX DEBIAN 5 MENGGUNAKAN VIRTUALBOX
Berikut ini tutorial cara mengistall Linux Debian 5 menggunakan VirtualBox:
1. Pertama buka Oracle VM VirtualBox, yang belum punya silahkan download dihttp://www.virtualbox.org
2. Setelah itu install, lalu jalankan aplikasinya.
3. Tampilan awalnya seperti dibawah ini, lalu klik Baru yang ada dipojok kiri atas.
4. Setelah itu muncul dialog box nama dan sistem operasi, kemudian isi nama sistem operasinya dengan nama debian, lalu klik Next.
5. Setelah itu atur ukuran Memori RAM dan Harddisk virtualnya, kemudian klik Next-next saja sampai Finish.
6. Setelah virtual debian-nya dibuat, selanjutnya klik mulai untuk menjalankan sistem
operasinya, lalu masukkan CD Debian-nya yang berformat ISO dengan cara klik
lambang folder, selanjutnya cari CD-nya setelah itu klik Next, lalu klik Finish.
7. Setelah semuanya selesai selanjutnya akan muncul tampilan seperti ini, kemudian pilih Install lalu tekan Enter untuk memulai penginstallan.
8. Tunggu sampai proses booting selesai, maka akan muncul tampilan pilihan bahasa instalasi. Pilih bahasa yang mudah dipahami Bahasa Inggris atau Bahasa Indonesia atau bahasa lainnya.
9. Berikutnya adalah memilih lokasi tempat dimana kita tinggal. Jika di Indonesia maka pilih Other-Asia-Indonesia.
10. Barulah kemudian akan diminta untuk memilih layout dari keyboard yang digunakan,
secara default keyboard yang digunakan di Indonesia adalah keyboard American
English.
11. Selanjutnya mengisi Name Server Address dengan menggunakan IP komputer.
12. Mengkonfigurasi Hostname (Nama Komputer).
13. Kemudian mengisi Domain name-nya.
14. Langkah selanjutnya memilih zona waktu pilih Jakarta.
15. Berikutnya melakukan partisi harddisk. Untuk melakukan partisi harddisik pilih Guided -
Use Entire Disk.
16. Pilih harddisk yang akan dipartisi, selanjutnya pilih Separate /home, /usr, /var, and /tmp
partitions.
17. Kemudian tekan Enter saat muncul Finish partitioning and write changes to disk.
18. Selanjutnya akan muncul pertanyaan Write changes to disk ? Pilih Yes dan tekan Enter.
19. Tunggu beberapa menit akan muncul dialog unuk memasukkan password root, setelah
memasukkannya tekan Enter dan masukkan kembali password yang telah dibuat di
dialog box berikutnya.
20. Tuliskan nama untuk user baru dan nama akun pada user tersebut, lalu tekan Enter.
21. Selanjutnya masukkan password untuk user yang telah dibuat tadi.
22. Tahap berikutnya akan muncul pertanyaan Scan another CD or DVD ? Pilih saja No.
23. Jika muncul Use a network mirror ? Pilih No.
24. Dan muncul Participate in package usage survey ? Pilih No.
25. Pada pilihan software yang akan diinstall pilih Standard System dengan cara tekan
spasi pada Standard System. Lihat gambar dibawah ini.
26. Selanjutnya muncul petanyaan Install the GRUB boot loader to the master boot
record ? Kali ini pilih Yes. Tunggu beberapa saat maka proses instalasi telah selesai dan
klik Continue.
27. Proses instalasi telah selesai secara otomatis komputer akan merestart sendiri.
Kemudian login dengan menggunakan user root dan password yang tadi dibuat. Pada
saat mengetikkan password, password tidak akan muncul di layar namun berjalan
dibalik layar.
28. Selamat... anda telah berhasil menginstall Linux Debian 5, dan telah masuk sebagai
root administrator.



























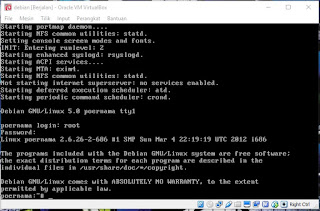


Komentar
Posting Komentar